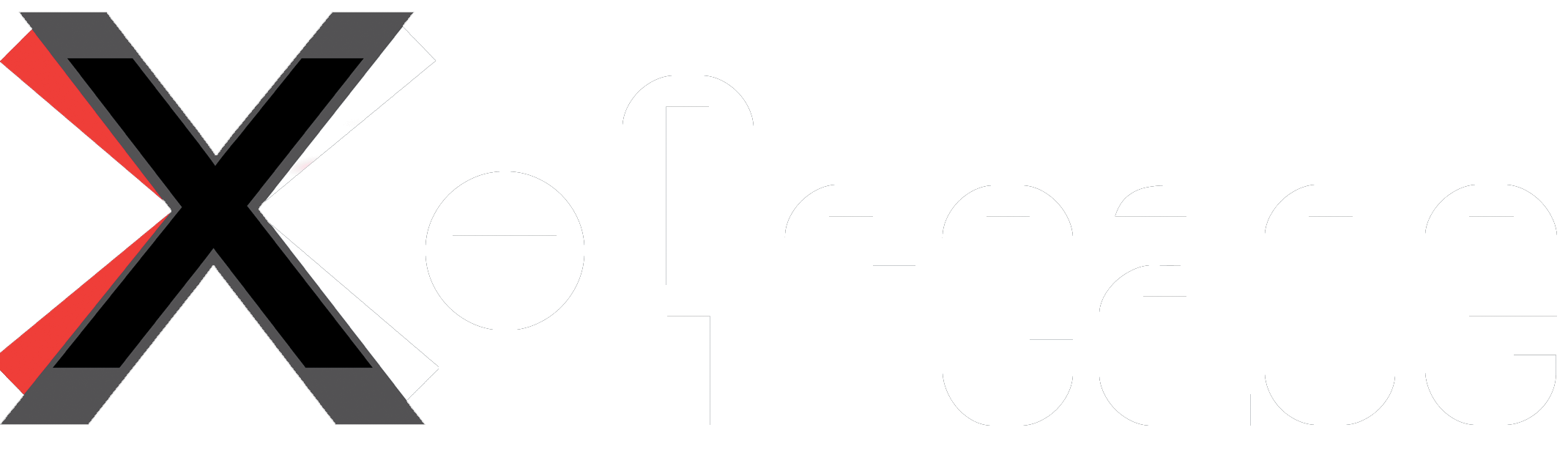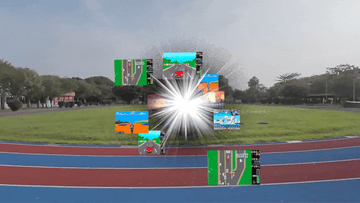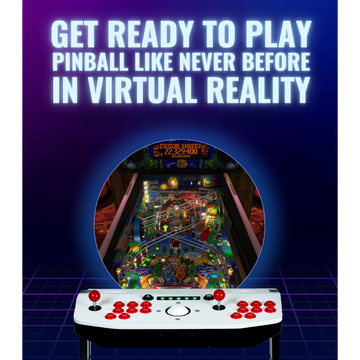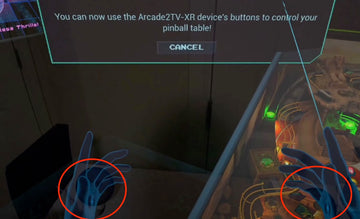
Why use Arcade2TV-XR for VR pinball?
- Native Pinball FX VR support – Pinball FX VR 1.4+ auto-loads X-Arcade layouts; no manual remapping needed.
- A truly immersive pinball adventure awaits — Engaging with a virtual pinball table in VR/MR is far from a standardized experience. Unlike playing on a flat screen, VR allows users to encounter life-sized, 3D pinball machines in real-time. This groundbreaking encounter introduces a variety of in-game mechanics, complete with virtual characters or objects that stand beside your pinball table, interacting with you dynamically. This elevates the VR pinball experience to unprecedented heights, surpassing the conventional Vpin or traditional pinball machines.
- Effortless Installation - The ARCADE2TV-XR's USB-C wireless adapter functions as a plug-and-play USB for Quest compatibility. This ensures a true lag-free connection, allowing for an immersive real-time gaming experience when enjoying virtual pinball in VR.
What you need
|
Item |
Notes |
|
Optimized for Pinball FX VR latency |
|
|
Meta Quest 2 / 3 / Pro |
Runs Pinball FX VR from Zen Studios store |
|
ARCADE2TV-XR USB-C BLE dongle |
Ships in box; acts as Bluetooth HID over USB OTG |
|
Optional Quest controller mount kit |
Required only if you installed spinner add-ons |
Step-by-step setup
-
Switch on your Arcade2TV-XR by connecting the included USB-C cable and power adapter.
- Avoid connecting the device’s USB-B port to your computer, as this will switch to USB mode. For virtual reality purposes, it must remain in its wireless state.
- Plug in the wireless dongle into the USB-C slot on your Meta Quest headset.
- Check the connection by manipulating the trackball; if a mouse cursor appears and moves within the headset, the setup is successful.
- Start Pinball FX VR, ensuring the dongle is plugged in prior to launching the game to enable X-Arcade mode.
- In X-Arcade mode, your actual Arcade2TV-XR will correspond to the virtual pinball machine, granting an authentic immersive encounter.

Getting your Arcade2TV-XR to work in PINBALL FX VR
1.Begin by using your right controller to choose a pinball table.
2.Press the red "PLAY" button to proceed.

3.A dialog box will appear, prompting you to choose the X-Arcade device; opt for "X-Arcade."

4.The setting will transition into a transparent passthrough mode, enabling you to view your physical arcade unit.
5.Place both Quest controllers into their respective slots on the Arcade2TV-XR, ensuring a snug fit for proper alignment.

6.Press the left and right flipper buttons on the Arcade2TV-XR to finalize the mapping process.
7.Enjoy your game!
In-Game Tips:
- Once the game concludes, utilize the flipper controls to opt for “restart” or “exit.”

- Should the alignment shift, hold down the menu button on the right controller with both controllers connected.
- For all mini-games featured in the pinball tables, use the flipper buttons for selection and the plunger button to select your choice.
- Toggle the left joystick on your Arcade2TV-XR to nudge the table.
Button Mapping in Pinball FX VR
- Native support for Arcade2TV-XR is integrated into Pinball FX VR.
- Owners of the device need to connect the BLE dongle to their Meta Quest headset.
- Ensure the USB cable is not connected to your computer to avoid the device operating in USB mode.
-
The diagram below illustrates how the controllers are mapped in Pinball FX VR once you
choose a table in X-Arcade mode.


Important: The BLE Dongle must be connected before opening the game, so it can load the X-Arcade profile.
Instructions for Pinball FX PC version:
Play Pinball FX/FX2 VR on PC with X-Arcade Controllers: Setup Guide
Advanced tweaks
Quick-swap between VR & PC
Hold Mode + Coin1 for 3 seconds to toggle XR’s USB/Bluetooth mode; handy if you stream FX3 on Steam. Or, you can press and hold the P1 MODE button for 5 seconds to cycle through the different modes:
- Blinking Red – Keyboard Mode
- Blinking Blue – DINPUT Mode
- Blinking Green – XINPUT Mode
Fix spinner mapping conflicts
Install the Quest Controller Mount Kit so Quest controllers can rest above the spinner knobs for mapping in Pinball FX VR if additional spinners are installed.
Spinner Add-on kit: PRE-ORDER: Any X-Arcade Spinner Add-on kit( SHIP IN MAY 2025)
Pinball Mount kit: PRE-ORDER: Quest Mount Kit for Pinball FX VR (Spinner Setup Only)[SHIP IN MAY 2025]
Upcoming Haptic Kit
We are actively working on a new upgrade feature designed for users seeking to elevate their pinball experience. This enhancement will allow owners of the Arcade2TV-XR to advance to the next level of haptic feedback, compatible with both conventional virtual pinball games and Pinball FX VR. Our team has already completed half of the development on this kit, which promises to be a game-changing improvement for pinball enthusiasts. Look forward to its release in the second half of 2025. Stay tuned for updates on this exciting development.
Support
Should you have any queries, kindly navigate to our specialized support page or reach out to us directly via support@xgaming.com